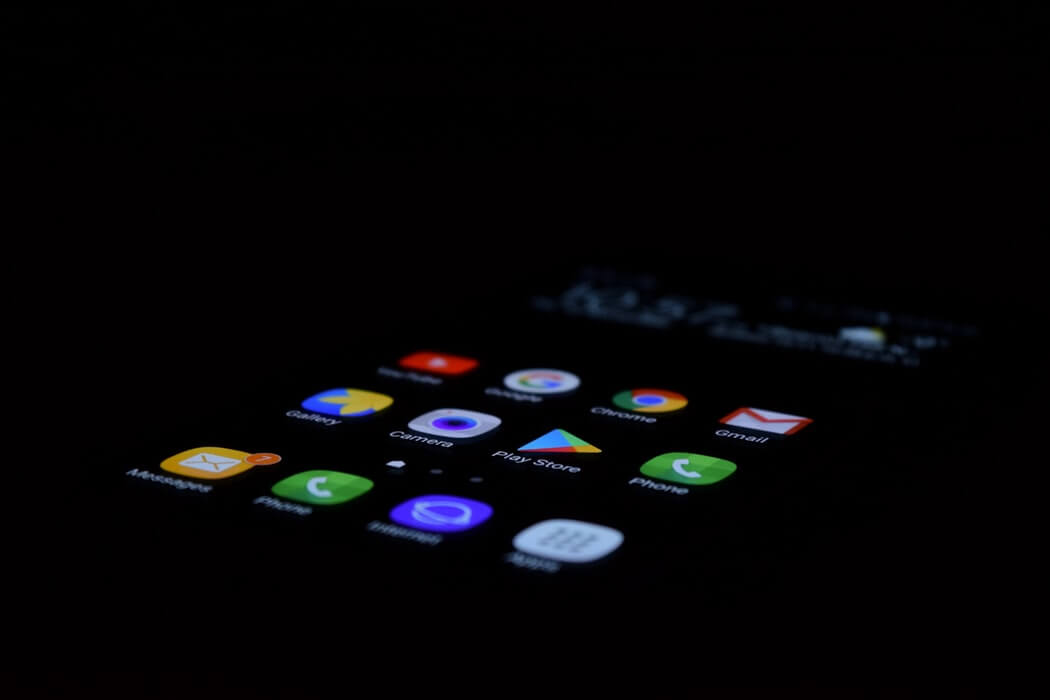The Google Picasa albums syncing and flooding your Android gallery is always annoying, when you try to remove them from your device but fail to do so, because these photos are originally from your Google Picasa folder and not from your device, and you have got no option to remove them from your device directly.
Google’s recent change in rules has made your Google picasa folder merged into the Google Plus albums, and now you can access all your photos in the Google Plus photos folder. Now, if you wanted to remove the photos from appearing in your Android gallery, you need to first stop syncing the Google Photos through the settings.
STOP SYNCING OF GOOGLE PHOTOS FROM YOUR ANDROID PHONE
Although we mentioned in the title that stopping the syncing of the photos would remove the photos, it’s not the first step to do but the final one. First of all, you have to do some sacrifice by deleting these photos from your Google Photos albums after taking a backup of that. Follow the below guide correctly to delete the photos.
Firstly, ensure which albums or photos you want to remove from the gallery. As you can see, we are choosing “Dental Instruments” gallery which we choose to remove from the Android gallery section.
Now, open your Google Plus account and browse to the Photos section where these photos would be appearing. Open the album and select all the photos which you want to delete, and select every photo if you want to delete the folder itself. Then select “Delete” and the deletion of the photos would be done.
** Do keep in mind that you download or take a backup of these photos before you delete them.
Once the photos are deleted, go to the gallery in your Android phone and go to options and select “Refresh” and this refreshing would start syncing the device with your Google photos, and the ones which are now not present in your Google photos section will be deleted from the Gallery too.
As you can see in the screenshot below, the album would be deleted and not show in the Android gallery. Now, the main step to follow after this is shown below.
We know most of you already did the mistake by syncing, thus the photos appeared in the gallery. Now, you need to stop syncing the photos by going to Settings > Accounts > your Google account in which the following options are available, and you need to uncheck Google Photos, so that it shows “Sync is Off“.
Once you have stopped syncing the photos from your Android device in your Google account, you can re-add the photos to your Google Plus photos section or the Google Picasa, and they now don’t appear in your Android phone. It’s a bit of work for you but we couldn’t find any better or easier option of syncing and removing these photos without deleting them from the Google photos section.